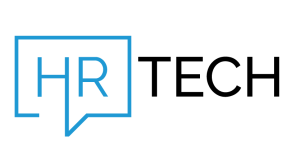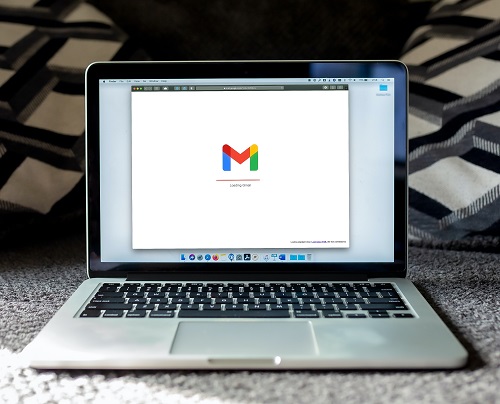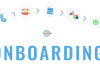Google announced that Gmail would natively support email scheduling in April 2019, and the feature became available on desktop and mobile about a month later.
Previously, you’d have to use a third-party add-on to do this sort of basic scheduling. Thankfully, Gmail’s feature is perfectly easy to use, and it has a range of applications for scheduling work and personal messages. Maybe you’re trying to talk to someone in a different time zone, nag someone about an event, or you just want to remind your future self about something. If so, schedule an email.
To schedule a message via Gmail in a desktop web browser, follow these steps:
- Compose a new email
- Click the triangle next to the blue “Send” button
- Select one of the suggested times, or click “Pick date & time” to customize when exactly you want the message to go out
- Click “Schedule send”
Benefits of Scheduling Emails:
- Time Zone Flexibility: Schedule emails to reach recipients in different time zones at the most convenient times.
- Improved Workflow: Plan and organize communications in advance, reducing last-minute rush.
- Personal Reminders: Set reminders for important tasks or follow-ups without missing a beat.
- Professionalism: Ensure emails are sent during business hours for optimal impact.
Using Gmail’s scheduling feature enhances productivity and ensures timely global communication, offering flexibility and control over your strategy, whether for business or personal use.
The process is the same in Gmail’s mobile app. Instead of clicking the send button, click the three dots in the top right corner. That’ll bring up the option to schedule a time. Finding scheduled emails and canceling them is also easy. There’s a new “Scheduled” folder on desktop and mobile. Click a message in the folder, then select “Cancel send” at the top right to halt sending. It’ll go right back to your drafts folder.
(Source: Tech Verge)